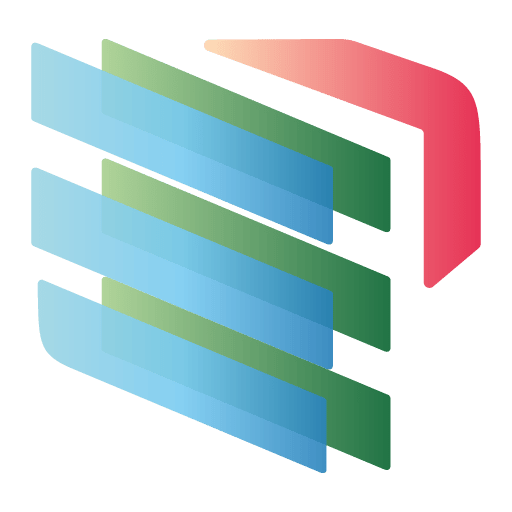Ajouter, changer, modifier une signature Outlook dans un mail automatiquement
Cet article présente les techniques pour créer et ajouter automatiquement une signature Outlook à la fin de votre mail, ainsi que dans Outlook 365. Vous pourrez aussi découvrir comment modifier et changer sa signature Outlook.
Vous trouverez aussi des recommandations pour choisir les éléments à faire apparaître dans votre signature électronique professionnelle.
- ajouter une signature Outlook
- modifier une signature de mail
- supprimer une signature
- sélectionner une signature
- insérer une image ou un logo à la signature
- ajouter un lien à du texte ou à un logo dans la signature
- afficher les icônes des réseaux sociaux (Facebook, LinkedIn, Twitter) dans la signature
- Modifier sa signature Outlook pour smartphone mobile android
- Ajouter une signature dans Outlook de Microsoft 365
- Que mettre dans une signature professionnelle
Ajouter une signature électronique Outlook automatique
Vous avez 2 possibilités pour accéder à la création de nouvelles signatures :
FICHIER / Options / Courrier / dans la zone Composition des messages / Signatures
ou
ACCUEIL / Nouveau Message / dans l’onglet Inclure / Signature / choisissez Signatures …
La fenêtre suivante s’affiche :


Cliquez sur Nouveau, nommez la signature dans Taper un nom pour cette signature
Dans la zone Modifier la signature, saisissez le texte de la signature puis mettez-le en forme.
Pour ajouter un lien hypertexte, sélectionner le texte ou l’image à associer au lien puis cliquez sur Insérer un lien hypertexte . Sélectionnez le fichier, la page Web ou l’adresse de messagerie auquel le lien doit faire référence.
Pour ajouter une image, positionnez le curseur à l’emplacement souhaité dans la zone de texte de la signature puis cliquez sur Image . Recherchez l’image, sélectionnez-la puis cliquez sur le bouton Insérer.
Lorsque vous avez terminé de créer votre signature, cliquez sur le bouton Enregistrer.
Vous avez la possibilité de créer plusieurs signatures pour un même compte.
Modifier une signature mail Outlook
A partir du ruban Outlook cliquer successivement sur :
FICHIER / Options / Courrier / dans la zone Composition des messages / Signatures
ou
ACCUEIL / Nouveau Message / dans l’onglet Inclure / Signature / choisissez Signatures …
Sélectionnez alors la signature automatique à modifier, réalisez les modifications souhaitées puis cliquez sur le Enregistrer.