Comment récupérer un fichier Excel non enregistré ou un document Word non sauvegardé
Comment retrouver un fichier Excel non enregistré alors que votre ordinateur vient de bugger, que vous avez fermé le programme sans l’enregistrer ou supprimé le document. Le problème est le même avec un document Word non sauvegardé.
Nous sommes tous confrontés à ces moments de détresse où 1 heure de travail ou plus partent en fumée en un instant.
Pour éviter de tout recommencer, vous pouvez récupérer un fichier Excel en suivant le guide suivant. Votre fichier n’est pas perdu, il n’a pas disparu.
Dans un premier temps, nous allons vous montrez comment récupérer vos fichiers non enregistrés. Puis nous détaillerions la possibilité de restaurer un fichier qui a été supprimé. Et pour finir, nous vous présenterons une méthode qui permet de paramétrer l’enregistrement automatique pour vous éviter de consulter à nouveau cet article dans une semaine.
Comment récupérer un fichier Excel non enregistré, ou document Word
Pour récupérer un document non enregistré, à partir d’Excel ou de Word :
Ouvrez un fichier vierge puis cliquez sur :
Fichier / Informations / Gérer les documents / Récupérés des documents non enregistrés


Vous accédez à la boîte de dialogue suivante et vous pouvez récupérer la dernière version enregistrée automatiquement.


Sélectionnez le dernier fichier Excel non enregistré que vous souhaitez restaurer et vous pouvez poursuivre votre activité sans reprendre tout le travail réalisé.
Récupérer un fichier Excel non sauvegardé qui a été fermé sans enregistrer les dernières modifications ou document Word
Parfois les fichiers sont fermés sans avoir été sauvegardés. Mais des modifications ont été apportées sur les données. Il existe une astuce Excel pour restaurer le fichier perdu. Pour cela, ouvrez la dernière version du fichier qui a été enregistré avec Excel ou Word puis cliquez sur :
Fichier / Informations / Gérer les documents : à la suite du nom du fichier Sauvegarder, vous avez la mention « Lorsque j’ai fermé sans enregistrer », en cliquant dessus, vous récupérez la dernière version d’enregistrement automatique.


Les fichiers récupérés sont temporairement stockés sur votre ordinateur. Au-delà de quatre jours, ils sont supprimés.
Vous récupérez une version “brouillon” :
Cliquez sur le bouton Enregistrer sous pour sauvegarder cette version.
Retrouver un fichier Excel supprimé
Si le fichier Excel a été remplacé par un autre (avec le même nom que le fichier de départ), vous ne pouvez pas récupérez le fichier Excel. Le fichier de départ a été écrasé par le nouveau fichier. Selon l’entreprise dans laquelle vous travaillez, vous avez la possibilité ou pas de restaurer votre fichier. Il ne vous reste plus qu’à contacter votre support bureautique..
Si le fichier a été effacé, vous pouvez le retouver dans la corbeille de votre PC.
Récupérer fichier Excel supprimé ou effacé depuis la corbeille
Les fichiers effacés que vous ne visualisez plus peuvent être restaurés depuis la corbeille. Consultez le contenu de la corbeille pour retrouver le fichier perdu.
Sur votre bureau, une icône poubelle contient tous les fichiers supprimés :
Double-cliquez sur cet icône.
Vous visualisez alors tous les fichiers qui ont été supprimés depuis la dernière fois que vous avez vidé la corbeille.
Si vous souhaitez ressuscité un fichier :
- Double-cliquez puis Restaurer
ou
- Clic-droit puis Restaurer
Le fichier est de nouveau dans le dossier d’origine.
Options d’enregistrement Excel Word pour sauvegarder
Si vous êtes sur cet article c’est que vous avez failli perdre un fichier Excel, il est important de ne pas renouveller cette expérience plusieurs fois. C’est pourquoi nous vous proposons de paramétrer la fréquence d’enregistrement automatique des fichiers Excel et Word. Si le fichier s’enregistre automatiquement, peu de travail risque d’être perdu.
Vous pouvez régler Excel ou Word pour qu’ils enregistrent automatiquement vos fichiers et documents à une fréquence définie. Pour cela : Fichier / Options / Enregistrement.


Pour activer l’enregistrement automatique, assurez-vous que l’option Enregistrer les informations de récupération automatique toutes les est cochée puis spécifiez l’intervalle de temps entre chaque enregistrement dans la zone de saisie minutes.
Par défaut, la fréquence d’enregistrement est fixée à 10 minutes.
Si vous souhaitez que la dernière version enregistrée automatiquement d’un classeur soit conservée si le fichier est fermé sans être enregistré, cochez l’option Conserver la dernière version enregistrée automatiquement si je ferme sans enregistrer ; cette version sera disponible à la prochaine ouverture du classeur.
Les bonnes pratiques pour gagner du temps au quotidien sont présentés dans l’accompagnement Excel sur mesure : en présentiel ou par VisioFormation.
Où sont enregistrés les fichiers temporaires Excel ?
Les fichiers temporaires Excel sont stockés dans différents emplacements en fonction du système d’exploitation utilisé.
Sous Windows
Sur un système Windows, les fichiers temporaires Excel sont généralement stockés dans le dossier de cache utilisateur. Pour accéder à ce dossier, vous pouvez suivre les étapes suivantes :
- Ouvrez Excel et créez un nouveau fichier ou ouvrez un fichier existant.
- Cliquez sur l’onglet “Fichier” dans le ruban Excel.
- Cliquez sur “Options” dans le menu de gauche.
- Sélectionnez “Enregistrement” dans le menu de gauche.
- Notez le chemin d’accès sous “Emplacement des fichiers temporaires”.
Sous Mac
Sur un système Mac, les fichiers temporaires Excel sont stockés dans le dossier /private/var/folders. Ce dossier est généralement caché, donc vous devrez afficher les fichiers cachés pour y accéder. Pour ce faire, vous pouvez suivre les étapes suivantes :
- Ouvrez le Finder
- Cliquez sur le menu Aller dans la barre de menus en haut de l’écran
- Maintenez la touche “Option” enfoncée pour afficher l’option Bibliothèque dans le menu Aller
- Cliquez sur Bibliothèque dans le menu Aller
- Ouvrez le dossier Group Containers
- Ouvrez le dossier UBF8T346G9.Office
- Ouvrez le dossier TemporaryItems
- Trouvez le fichier temporaire Excel que vous recherchez
Il est important de noter que les fichiers temporaires Excel sont supprimés automatiquement lorsque vous fermez le fichier Excel ou lorsque vous redémarrez votre ordinateur, donc vous ne devriez pas avoir à vous en préoccuper la plupart du temps.
Comment retrouver tous les fichiers Excel ?
Retrouver tous les fichiers Excel sur votre ordinateur peut être un peu difficile, surtout si vous en avez beaucoup et qu’ils sont stockés dans différents dossiers. Cependant, il existe plusieurs méthodes que vous pouvez utiliser pour les trouver.
Utiliser la fonction de recherche de votre système d’exploitation
La méthode la plus simple consiste à utiliser la fonction de recherche de votre système d’exploitation. Pour cela, vous pouvez suivre ces étapes :
- Cliquez sur le bouton Démarrer ou Rechercher (selon votre système d’exploitation)
- Tapez “.xlsx” ou “.xls” (pour les fichiers Excel de type .xlsx ou .xls) dans la barre de recherche et appuyez sur Entrée
- Votre système d’exploitation affichera tous les fichiers Excel correspondants à votre recherche
Utiliser l’Explorateur de fichiers
Vous pouvez également utiliser l’Explorateur de fichiers pour trouver tous les fichiers Excel sur votre ordinateur. Pour cela, vous pouvez suivre ces étapes :
- Ouvrez l’Explorateur de fichiers
- Cliquez sur la barre de recherche en haut à droite de la fenêtre
- Tapez “.xlsx” ou “.xls” (pour les fichiers Excel de type .xlsx ou .xls) dans la barre de recherche et appuyez sur Entrée
- L’Explorateur de fichiers affichera tous les fichiers Excel correspondants à votre recherche.

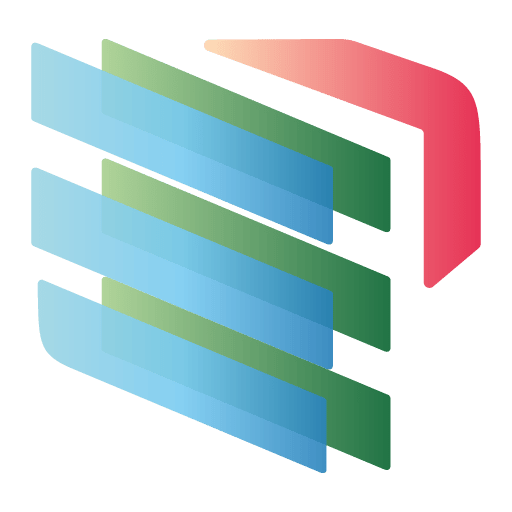









comment récupérer un fichier excel remplacé ?
Merci pour votre commentaire
Mille mercis ! Pour la solution à mettre en place pour ne pas refaire la même erreur et la manip qui m’a permis de retrouver mon travail.